Cuando nos hablan de instalar sistemas operativos, creemos que es muy difícil y que seguramente no seremos capaces de de hacerlo solos.
Pues me he tomado a la tarea de realizar este pequeño tutorial para demostrarles paso a paso que no es tan complejo como parece. Para que se ahorren un buen dinerito a la hora de enfrentarse una instalación promovida por un daño en el disco duro o quizás por un virus informático.
Para esta instalación debemos contar un CD de instalación de Windows XP.
Lo primero que se debe realizar es hacer que el PC arranque desde el CD al encenderlo, esto es muy sencillo y para ello debemos hacer así:
Colocamos el CD en la unidad lectora y reiniciamos el PC, y pulsamos la tecla “supr" o la tecla “Del o borrar”, dependiendo del modelo la placa base de nuestro equipo. Al pulsar alguna de estas teclas varias veces durante el arranque de nuestro equipo nos aparece una pantalla similar a la siguiente.
Hemos entrado a la BIOS de nuestro equipo una vez allí seleccionamos la opción Advanced BIOS Features y pulsamos enter y nos vamos a las opciones First Boot Device, Second Boot Device, Third Boot Device.
Seleccionamos cada una de esas opciones y presionando enter las debemos dejar en el siguiente orden:
First Boot Device CDROM
Second Boot Device Floppy
Third Boot Device HDD-0
Lo que hemos hecho es poner la unidad lectora de CD de primero con el objetivo que cuando vuelva a arrancar nuestro equipo lo haga inicialmente desde el CD de Windows XP.
Cuando ya hayamos ordenado esto pulsamos la opción save and exit y pulsamos la tecla “Y”.
Nuestro sistema se reiniciará. Y aparecerá una pantalla de color negro y mensaje diciendo pulse cualquier tecla para iniciar desde el CD.
Pulsamos efectivamente cualquier tecla y nos aparece la misma pantalla pero con un mensaje diciendo “El programa de instalación está inspeccionando la configuración de hardware de su equipo”
Luego de esto nos aparecerá una pantalla azul, con el nombre de “Programa de instalación de Windows” lo que indica que comienza la instalación de Windows XP.
Debemos esperar mientras se cargan los archivos necesarios.
Luego una ventana nueva diciendo que se prepara Windows xp para este equipo.
En este caso como estamos instalando Windows XP, pues debemos pulsar la tecla enter.
Nos aparece ahora en contrato de licencia de Windows Xp el cual aceptamos presionando la tecla f8.
Nuestro Windows Xp detectara una copia previa existente en el equipo y nos mostrara estas opciones:
-Para reparar la instalación seleccionada de Windows XP, presione "R"
-Para continuar la instalación de una copia nueva de Windows XP sin reparar,
presione ESC
-Para continuar la instalación de una copia nueva de Windows XP sin reparar,
presione ESC
Pulsamos ESC y continuamos.
Seguidamente nos presenta las particiones de nuestro disco duro y nos muestra las opciones:
-Instalar Windows XP en la partición seleccionada, presionar ENTER
-Crear partición en espacio no particionado, presionar C
-Eliminar partición seleccionada, presionar D
-Crear partición en espacio no particionado, presionar C
-Eliminar partición seleccionada, presionar D
Seleccionamos la partición que deseamos eliminar y pulsamos la tecla “D”.
Nos arroja una nueva ventana con la siguiente información:
Ha pedido al programa de instalación que elimine la partición
X: Particion1 <Windows XP> [NTFS] <tamaño de la partición>MB (<espacio libre> MB libres)
En disco <tamaño del disco> MB 0 en Id. 0 en bus 0 en atapi [MBR]
-Para eliminar la partición, presione L
Advertencia: Se perderán todos los datos de la partición
Advertencia: Se perderán todos los datos de la partición
-Presione ESC para regresar a la pantalla anterior sin eliminar la partición
Presionamos la letra “L”
Nueva ventana con esta información:
-Para Instalar Windows XP en la partición seleccionada, presione ENTER
-Para crear una partición en el espacio no particionado, presione C
-Para eliminar la partición seleccionada, presione D
Seleccionar la partición que se acaba de eliminar y que aparecerá como “espacio no particionado” (NOTA: NO confundirla con el espacio no particionado del sistema que ocupa 8 MB)
Pulsar enter y continuar.
Nueva ventana en la colocamos el tamaño en megasbytes de esa partición y presionamos enter nuevamente.
Nos aparece nuevamente la ventana de las particiones de el disco duro, debemos fijarnos que esté seleccionada la partición nueva y no el espacio particionado de 8MB, de no estar seleccionado debemos ubicarlo con las teclas direccionales y pulsamos enter.
Nueva ventana con las opciones de formateo.
Seleccionamos la tercera opción aquí señalada llamada “Formatear la partición utilizando el sistema de archivos NTFS”. Y pulsamos enter.
La partición se formateará esto, esto puede tomar unos minutos.
Cuando se haya formateado la partición, comenzará la copia de archivos.
Cuado termine esta copia el PC, se reinicia solo, no debemos pulsar ninguna tecla.
Una vez haya reiniciado aparecerá por primera vez el logo de Windows Xp, y nos dice que quedan 39 minutos de instalación, este tiempo es relativo al equipo que estemos utilizando.
Esperamos …
Nueva ventana
Opciones regionales de idioma, pulsamos en configuración y escogemos la adecuada, se recomienda la alfabetización internacional. Y luego pulsamos siguiente.
Nueva ventana, solicitando datos de nombre y organización, se llena esa información con los datos que se deseen y se pulsa en siguiente.
Nueva ventana solicitando la clave del producto (este número aparece en uno de los lados de la caja cuando compramos nuestro CD original). Rellenamos este dato y continuamos.
Nueva ventana solicitando el nombre del equipo y la contraseña si así se desea pulsamos a siguiente.
Nueva ventana solicitando la fecha y hora del equipo y la zona horaria correspondiente, procedemos a ubicarla y damos a siguiente.
Nueva ventana de configuración de red. Seleccionamos la opción típica y presionamos siguiente.
Nueva ventana, Grupo de trabajo o Dominio, dejar por defecto “NO, este equipo no está en una red…” colocar cualquier nombre al grupo de trabajo y pulsar a siguiente.
La instalación continuará con los siguientes procesos:
-Copia de archivos
-Completando instalación
-Instalando elementos del menú de inicio
-Registrando componentes
-Guardando configuración
-Completando instalación
-Instalando elementos del menú de inicio
-Registrando componentes
-Guardando configuración
El equipo se reiniciará, NO pulsar ninguna tecla.
Configuración de la pantalla, se deberá pulsar aceptar en dos ocasiones.
Debe salir la primera pantalla de agradecimiento por instalar Windows XP. Pulsar a siguiente.
Nueva ventana, probando la conexión a internet.
Presionamos Omitir.
Nueva ventana, preguntando sobre la activación de Windows. Escogemos la que dice “NO, recordármelo dentro de unos días” y pulsamos siguiente.
Nueva ventana, solicitando los nombres de usuarios, si así lo deseas solo puedes colocar uno solo y pulsamos siguiente.
Ventana de agradecimiento. Donde nos confirman que el PC está listo para empezar. Seguidamente pulsamos finalizar.
Eso es todo, ya tenemos XP instalado en nuestro equipo de cómputo. Sé que es algo extenso este tutorial, pero la idea era hacerlo paso a paso, sin obviar ningún detalle para que sea entendido por cualquiera que no tenga buenos conocimientos en esta materia.
Quizás la primera vez que leamos esto nos parezca complejo, pero estoy seguro que luego se irán familiarizando con estos conceptos y lo harán a la perfección.
Espero que les sea de mucha utilidad esta información.
Con gusto…su amigo..
David Martínez

























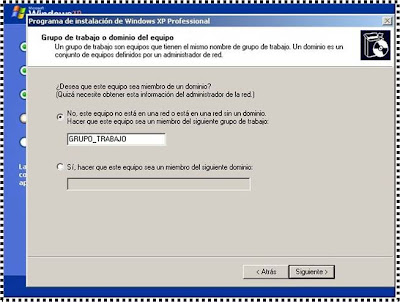













9 comentarios:
Gracias, David, muy buen tutorial me sirvió mucho las ventanas para mi manual,
Gracias.
Con mucho gusto, de verdad se cumple mi objetivo cuando recibo comentarios como este.
saludos..
estoy por aplicar las instrucciones, te agradezco x la info tan detallada.
disculpa una pregunta, no tendras idea de como hacer el paso de eliminar la particion si mi teclado tiene defectuosa la letra L ?
eso es facil pero cuando no tiene lector como es? supongo que un usb con arranque luego conectar etc. etc.
este tutorial es de lo mejor que he visto.. gracias por tomarte el tiempo de explicarlo tan detalladamente..
Gracias ,sei un grande lo provaro proximamente
hola muy bueno..despues no hay que bajarle driver,programas o algo?
HIJOOOOOOOOO DEEEEEEEEEEEEEE PUUUUUUUUUUUTTTTTTTTTTAAAAAAAAAA MAAAAAAAAAAAAAAS JOOOOOOOOOODIOOOOOOOOOOOOOOOO ELLLLLLLL PUTOOOOOOOOOOOOOO PCCCCCCCCCCCCCCCC
Publicar un comentario
Si no tienes cuenta en gmail, debes escoger la opcion "Anonimo".
Gracias por dejarme tus comentarios, las críticas me sirven para mejorar cada vez mas.